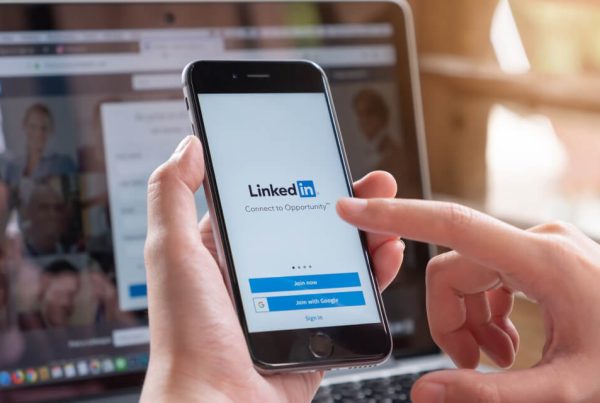À l’ère du numérique, nos informations personnelles et notre historique de navigation sont constamment stockés sur des serveurs et dans notre navigateur internet. Que vous utilisiez firefox, chrome, google chrome, safari ou encore internet explorer, il est primordial de savoir comment supprimer ou comment effacer ces données pour protéger votre vie privée. Ce tutoriel détaille, dans un style clair et pédagogique, les méthodes pour activer la suppression automatique de vos données sur Google. Vous découvrirez comment effacer l’historique, vider le cache, désactiver le stockage permanent des informations personnelles et, surtout, comment supprimer toutes les traces de votre activité en ligne.
Nous aborderons des notions telles que l’effacement des données de navigation, l’effacement automatique de l’historique de recherche et des formulaires, ainsi que l’utilisation de divers paramètres avancés. Vous apprendrez aussi comment supprimer l’historique de navigation et effacer les données de navigation en quelques clics seulement. Avant de commencer, cliquez sur le bouton « J’accepte » si vous souhaitez poursuivre ce tutoriel détaillé, et ouvrez le navigateur de votre choix pour suivre les instructions en temps réel.
Pourquoi activer la suppression automatique de vos données ?
Protéger votre vie privée et vos informations personnelles
Le volume de données stockées sur votre compte Google est considérable : historique de navigation, historique de recherche, pages web consultées, téléchargements, mots de passe, formulaires et bien d’autres informations sensibles. Face à l’accumulation de ces données, il devient essentiel de désactiver leur stockage permanent et de mettre en place une suppression automatique. En effet, laisser tout l’historique accessible peut exposer vos informations personnelles et même révéler votre géolocalisation.
Les autorités telles que la cnil recommandent aux internautes de régulièrement effacer les données afin de limiter les risques d’atteinte à la vie privée. Ce tutoriel vous propose de réinitialiser certains paramètres et de vider le cache du navigateur pour supprimer les données inutiles et ainsi effacer les traces de vos activités sur internet.
L’intérêt d’une suppression automatique et programmée
Mettre en place une suppression automatique permet de ne pas avoir à effacer manuellement chaque élément de votre historique internet. En configurant des intervalles réguliers, vous assurez que les données temporaires et l’historique récent soient automatiquement effacés. Vous pourrez ainsi supprimer tout le contenu de l’onglet historique ou supprimer l’historique de recherche sans effort.
De plus, cette opération permet d’effacer le contenu qui pourrait être consulté par des personnes non autorisées, notamment lorsque vous utilisez un ordinateur public ou partagez votre navigateur web avec d’autres utilisateurs. Pour cela, il suffit de cliquer sur quelques options dans les paramètres de votre compte Google et de cochez les cases appropriées pour désactiver la conservation des données.
Accéder aux paramètres de votre compte Google
Se connecter et naviguer dans les menus
Pour commencer, ouvrez le navigateur de votre choix (par exemple, Mozilla Firefox, navigateur chrome ou safari) et rendez-vous sur la page de connexion de Google. Une fois connecté à mon compte, cliquez sur l’icône de votre profil située en haut à droite. Dans le menu déroulant, sélectionnez l’option « Compte Google ». Vous pouvez également utiliser le raccourci clavier « ctrl »+« maj » sur certains navigateurs pour accéder directement à vos préférences.
Dans la section données et personnalisation, vous trouverez les paramètres relatifs à l’historique de navigation, l’historique google et l’historique de recherche. Cliquez sur cette section pour voir toutes les données stockées. Pour effacer ces données, cochez la case correspondante et cliquez sur le bouton effacer.
Utilisation du menu outils et des paramètres avancés
Dans le menu outils, accessible via le bouton menu ou les petits points situés en haut à droite, vous pouvez ouvrir le menu des paramètres de votre navigateur. Dans ce menu, il est possible de consulter votre historique ainsi que les pages web et sites visités. Pour une meilleure gestion, sélectionnez supprimer l’option qui vous permet de supprimer toute information ou de supprimer tout contenu.
Si vous souhaitez effacer l’historique de navigation uniquement pour certains sites, il vous suffit de sélectionner supprimer certains éléments dans le menu déroulant de l’onglet historique. Vous pouvez aussi cliquer sur le bouton supprimer pour supprimer l’historique de recherche et ainsi effacer les données qui y sont stockées.
Configurer la suppression automatique dans Google
Activation de la suppression automatique
Pour activer la suppression automatique de vos données sur Google, rendez-vous dans la section « Activité et chronologie » de votre compte. Dans ce tutoriel, nous allons vous expliquer comment effacer l’historique de navigation et supprimer l’historique de recherche sans intervention manuelle répétée.
- Cliquez sur l’option « Activité sur le Web et applications ».
- Dans la nouvelle fenêtre, cliquez sur l’icône de paramètres (souvent représentée par une roue dentée ou menu outils).
- Cochez l’option pour activer la suppression automatique de vos données après un certain intervalle. Vous pouvez choisir de supprimer toutes vos données après 3, 18 ou 36 mois.
- Sélectionnez supprimer l’option souhaitée dans le menu déroulant.
- Validez votre choix en cliquant sur le bouton effacer.
Vous verrez alors un message confirmant que votre historique de navigation sera automatiquement effacé selon l’intervalle que vous avez défini. Cette opération permet de supprimer l’historique de navigation et effacer toutes les données relatives à votre mon activité sur Google.
Ajuster les paramètres pour une suppression personnalisée
Pour ceux qui veulent aller plus loin, il est possible d’accéder à l’historique internet complet et de supprimer des éléments spécifiques, comme l’historique de connexion, les pages web ou encore les fichiers temporaires. Voici quelques astuces complémentaires :
- Pour supprimer un site en particulier, cliquez sur le bouton supprimer à côté de l’élément concerné.
- Si vous utilisez navigateur internet sous Microsoft Edge ou Mozilla Firefox, ouvrez le menu historique et sélectionnez supprimer l’option correspondant à tout l’historique.
- Pour effacer les cookies et effacer les données de navigation, rendez-vous dans les paramètres avancés de votre navigateur web. Cochez les cases relatives aux cookies, aux formulaires et aux fichiers en cache.
Ces actions vous permettront de réinitialiser vos préférences et de supprimer tout ou partie des données privées. Vous pouvez aussi opter pour une méthode manuelle en utilisant le terminal (sur ordinateur) ou en appliquant des raccourcis spécifiques, tels que ctrl+« maj »+« suppr » dans google chrome ou mozilla firefox.
Conseils pour effacer et gérer efficacement vos données
Astuces pour effacer les données dans différents navigateurs
Chaque navigateur a ses particularités. Voici quelques conseils pour effacer les données sur les navigateurs les plus populaires :
- Google Chrome / Navigateur Chrome / Navigateur Google Chrome :
Ouvrez le menu en haut à droite (les petits points ou bouton menu), cliquez sur « Historique », puis sur « Effacer les données de navigation ». Sélectionnez supprimer toutes les données, en utilisant les options du menu déroulant pour choisir la période souhaitée (par exemple, historique récent ou tout l’historique). Vous pouvez aussi utiliser le raccourci clavier ctrl maj+« suppr ».
- Mozilla Firefox / Mozilla :
Dans Mozilla Firefox, ouvrez le menu en cliquant sur les trois lignes en haut à droite, puis sélectionnez « Historique ». Pour effacer l’historique de navigation, cliquez sur « Effacer l’historique récent » et cochez les cases correspondant aux formulaires, aux cookies et aux fichiers temporaires. Vous pouvez aussi utiliser le raccourci ctrl+« maj »+« suppr ».
- Safari :
Pour les utilisateurs de safari, ouvrez le navigateur et dans la barre de menu, cliquez sur « Historique », puis sur « Effacer l’historique… ». Sélectionnez supprimer tout l’historique dans le menu déroulant et validez votre choix.
- Internet Explorer :
Même si internet explorer tend à être remplacé par d’autres navigateurs, certains utilisateurs souhaitent encore supprimer l’historique sur ce navigateur. Cliquez sur l’icône en forme de roue dentée, puis choisissez « Options Internet ». Dans l’onglet « Général », sous « Historique de navigation », sélectionnez supprimer et cochez les éléments à effacer.
- Microsoft Edge :
Dans Microsoft Edge, cliquez sur le bouton menu (les trois petits points), puis rendez-vous dans « Paramètres ». Dans la section « Confidentialité », vous trouverez l’option pour effacer les données de navigation. Cochez les cases pour supprimer l’historique des sites visités, les cookies, et effacez les données correspondantes en cliquant sur le bouton effacer.
- DuckDuckGo (pour la navigation privée) :
Bien que DuckDuckGo se présente comme un moteur de recherche axé sur la vie privée, il est toujours conseillé de vérifier l’historique et de supprimer les données au cas où. Suivez un processus similaire en ouvrant le menu et en sélectionnant l’option d’effacement des traces.
Utilisation d’outils complémentaires
Pour une gestion encore plus approfondie, des outils tiers comme CCleaner permettent de purger automatiquement les fichiers temporaires, effacer la mémoire, et supprimer certains éléments de l’historique web. Par exemple, vous pouvez programmer CCleaner pour effacer toutes les traces après chaque session de navigation, ce qui permet d’effacer complètement les données privées et de réinitialiser votre environnement numérique.
Ces logiciels offrent souvent des options pour supprimer le contenu des pages web visitées, effacer l’historique de navigation ainsi que supprimer les cookies. Ils proposent aussi la suppression automatique des données lors de la fermeture du navigateur, assurant que chaque fois que vous fermez votre navigateur, votre historique des recherches et vos informations personnelles soient totalement effacés.
Les astuces avancées et le recours aux raccourcis
Utiliser des raccourcis et commandes clavier
Pour les utilisateurs expérimentés, il est possible d’effacer le cache du navigateur et supprimer l’historique plus rapidement grâce à des raccourcis clavier. Par exemple, dans google chrome ou mozilla firefox, le raccourci ctrl+« maj »+« suppr » ouvre directement le menu pour effacer les données de navigation. Vous pouvez alors sélectionner supprimer tous les éléments désirés – qu’il s’agisse de cookies, d’historique de recherche ou des fichiers temporaires – et cliquer sur le bouton effacer.
Dans certains cas, il peut être utile d’ouvrir une nouvelle fenêtre en mode navigation privée pour naviguer sans que votre historique soit stocké. Ce mode, souvent accessible via un bouton effacer ou en cliquant sur une icône spécifique, permet d’effacer l’histoire dès la fermeture de la fenêtre. Les navigateurs comme safari, internet explorer et microsoft edge offrent cette fonctionnalité pour supprimer automatiquement les données après une session.
Commandes avancées dans le terminal
Pour les utilisateurs avancés qui souhaitent aller encore plus loin, il est possible d’utiliser le terminal pour effacer des mémoires et supprimer certains éléments de manière automatisée. Par exemple, sur un système Linux, une commande peut être programmée pour effacer le cache internet et supprimer l’historique de tous les navigateurs internet installés. De telles commandes permettent de vérifier l’historique et de supprimer l’historique de connexion ou l’historique des pages consultées. Cela est particulièrement utile pour ceux qui veulent effacer toute trace de leur navigation en ligne, en automatisant la suppression des données via des scripts.
Gérer les données et optimiser la suppression automatique
Configuration dans l’interface Google
Revenons sur la configuration de la suppression automatique dans votre compte Google. Une fois que vous avez cliqué sur « Activité sur le Web et applications », assurez-vous de bien cocher l’option pour supprimer l’historique de navigation après l’intervalle souhaité. L’interface vous permet de sélectionner supprimer l’option qui correspond à vos besoins : vous pouvez choisir de supprimer tout l’historique ou seulement supprimer certaines informations (comme l’historique de recherche, historique des sites visités ou historique des pages consultées).
Dans le menu déroulant, vous verrez également une option pour effacer les données manuellement si vous le souhaitez. En complément, vérifiez que l’option d’effacement automatique est activée dans vos paramètres avancés. Si vous souhaitez désactiver cette fonctionnalité pour une raison particulière, il suffit de décocher la case correspondante et de cliquer sur le bouton effacer pour supprimer les données déjà stockées.
Supprimer les données dans les préférences de votre navigateur
Outre la configuration dans votre compte Google, chaque navigateur permet de gérer les données privées via ses préférences. Voici quelques exemples :
- Dans Google Chrome :
Cliquez sur les trois points verticaux en haut à droite pour ouvrir le menu. Sélectionnez « Historique » puis cliquez sur « Effacer les données de navigation ». Dans la fenêtre qui s’ouvre, sélectionnez l’option pour effacer l’historique de navigation, supprimer les cookies, vider le cache et effacer les données temporaires. Vous pouvez également utiliser le raccourci clavier ctrl maj+« suppr » pour y accéder rapidement.
- Dans Mozilla Firefox :
Ouvrez le navigateur et cliquez sur le menu (les trois lignes en petits points). Choisissez « Historique », puis sélectionnez supprimer l’historique récent. Ici, vous pouvez cocher ou désélectionner les éléments à effacer comme les cookies, les fichiers temporaires et les données de formulaires. Vous pouvez aussi utiliser le raccourci ctrl+« maj »+« suppr » pour lancer la procédure.
- Dans Safari :
Accédez à la barre de menu, cliquez sur « Historique », puis sur « Effacer l’historique… ». Choisissez ensuite l’intervalle à effacer (par exemple, « tout l’historique ») et validez. Cette méthode est simple et permet de supprimer tout le contenu de votre historique de navigation.
- Dans Microsoft Edge :
Cliquez sur les trois points en haut à droite, puis allez dans « Paramètres » et enfin dans la section « Confidentialité et services ». Ici, vous avez la possibilité de supprimer l’historique des sites visités ainsi que de vider le cache du navigateur. Assurez-vous de sélectionner supprimer toutes les cases pertinentes pour effacer toutes les données.
Ces réglages permettent non seulement de supprimer les données existantes mais également d’effacer automatiquement les traces sur internet à chaque fermeture de session. Ainsi, dès que vous fermez votre navigateur, vos données privées sont totalement effacées.
Sécurité, confidentialité et implications légales
La protection de votre vie privée
En configurant la suppression automatique, vous prenez des mesures importantes pour protéger votre vie privée. Que ce soit en effaçant l’historique de navigation, en supprimant l’historique de recherche ou en vidant le cache du navigateur, ces actions contribuent à éliminer les données qui pourraient être utilisées à des fins malveillantes. La cnil encourage d’ailleurs les internautes à effacer les cookies et les informations personnelles régulièrement afin d’éviter que leur mon activité ne soit suivie de manière intrusive.
En outre, le mode de navigation privé que proposent plusieurs navigateurs internet (comme mozilla firefox, safari ou internet explorer) permet de naviguer rapidement sans que l’historique internet ne soit stocké. Pour les utilisateurs soucieux de leur confidentialité, cette fonctionnalité offre une solution supplémentaire pour supprimer toutes les traces de leur navigation.
Implications légales et recommandations
Outre les aspects techniques, il est également important de connaître les implications légales de la conservation des données. Des plateformes comme Google sont soumises aux régulations européennes et aux recommandations de la cnil en matière de données privées. En supprimant toutes les données automatiquement, vous contribuez à limiter les risques liés à une éventuelle géolocalisation ou à une utilisation abusive des informations personnelles.
Certaines personnes choisissent même de supprimer mon compte Google afin de supprimer toute trace de leur activité en ligne. Toutefois, cette opération est souvent irréversible. Si vous souhaitez uniquement effacer l’historique ou supprimer certains éléments, vous pouvez toujours opter pour une suppression partielle, c’est-à-dire supprimer tout ou partie de vos données selon vos préférences. Cliquez sur les options correspondantes et sélectionnez supprimer l’option qui vous convient, en vérifiant bien l’historique des recherches et les pages web consultées.
Des outils de vérification de l’historique permettent aussi de consulter l’historique des sites visités et de s’assurer que toutes les données supprimées ont bien été effacées. Si vous constatez que certains éléments persistent (par exemple, enregistrement historique ou historique des pages), il est conseillé de relancer la procédure d’effacement.
Astuces supplémentaires et résolution de problèmes
Problèmes fréquents et solutions
Il peut arriver que malgré la mise en place de la suppression automatique, certaines données semblent ne pas être supprimées complètement. Voici quelques astuces pour résoudre ces problèmes :
- Vérifiez vos paramètres avancés dans votre navigateur web. Parfois, une option mal configurée dans les paramètres de votre navigateur peut empêcher l’effacement automatique de toutes les données.
- Utilisez l’option « réinitialiser » de votre navigateur pour supprimer toute trace résiduelle. Cette opération réinitialise les préférences et supprime les données qui pourraient être stockées en arrière-plan.
- Si certains fichiers temporaires ou cookies restent enregistrés, utilisez des outils comme CCleaner pour effacer toutes les données restantes et vider le cache du navigateur.
- Pour ceux qui cherchent à effacer des éléments spécifiques, sélectionnez supprimer uniquement ce qui est nécessaire en vous aidant du menu déroulant et des paramètres avancés.
En cas de difficulté, n’hésitez pas à consulter des forums spécialisés ou à suivre l’historique des mises à jour des navigateurs pour connaître les dernières méthodes permettant de supprimer l’historique ou de supprimer les données.
Intégrer la suppression automatique dans votre routine
Pour que la suppression automatique devienne une habitude, il est conseillé d’ouvrir le navigateur et de vérifier régulièrement l’historique ainsi que les paramètres de votre compte. Voici quelques conseils pratiques pour intégrer cette routine dans votre quotidien :
- Créez un rappel hebdomadaire pour effacer l’historique et vider le cache.
- Utilisez le raccourci clavier ctrl maj+« suppr » chaque fois que vous terminez une session de navigation.
- Consultez votre historique via l’onglet historique pour vous assurer que toutes les données sensibles (comme les mots de passe, les formulaires remplis et les pages web visitées) ont bien été effacées.
- Naviguez en mode de navigation privé lorsque vous effectuez des recherches sensibles. Cela vous permettra d’effacer l’historique de navigation automatiquement dès la fermeture de la fenêtre.
- Vérifiez l’historique récent de vos activités en utilisant la barre de recherche intégrée au navigateur internet et consultez l’historique pour détecter tout élément non souhaité.
En suivant ces conseils, vous pouvez être certain de supprimer les données qui ne sont plus nécessaires et ainsi effacer toutes les traces de votre activité en ligne.
Cas pratiques et tutoriels pas à pas
Exemple de suppression automatique dans Google Chrome
Pour illustrer le processus, prenons l’exemple de Google Chrome :
- Ouvrez votre navigateur chrome et cliquez sur le bouton menu (les trois points situés en haut à droite).
- Sélectionnez « Historique », puis cliquez sur « Effacer les données de navigation ».
- Dans la fenêtre qui s’ouvre, sélectionnez l’option pour supprimer l’historique. Vous pouvez cocher les cases correspondant à l’historique de recherche, aux cookies, aux fichiers temporaires et aux données de formulaires.
- Utilisez le menu déroulant pour choisir si vous souhaitez supprimer tout l’historique ou uniquement l’historique récent.
- Cliquez sur le bouton effacer pour lancer la procédure.
- Pour automatiser ce processus, rendez-vous dans les paramètres avancés de votre compte Google et activez la suppression automatique en définissant l’intervalle (3, 18 ou 36 mois).
Grâce à cette méthode, vous serez en mesure de supprimer toutes les données à la fin de chaque période prédéfinie, garantissant que votre historique google et toutes vos informations personnelles soient effacés sans intervention manuelle.
Exemple de suppression sur Mozilla Firefox
Dans Mozilla Firefox, le processus est similaire :
- Ouvrez le navigateur Firefox et cliquez sur le menu (les trois lignes horizontales).
- Sélectionnez « Historique », puis cliquez sur « Effacer l’historique récent ».
- Dans la fenêtre qui apparaît, cocher les cases correspondant aux cookies, à l’historique de navigation et aux fichiers temporaires.
- Utilisez le menu déroulant pour choisir la période à effacer (par exemple, « tout l’historique » ou « les dernières 24 heures »).
- Cliquez sur le bouton supprimer pour lancer l’effacement.
- Vous pouvez également utiliser le raccourci clavier ctrl+« maj »+« suppr » pour une exécution plus rapide.
Ce tutoriel vous montre clairement comment supprimer l’historique de navigation et effacer les données de navigation sur différents navigateurs internet, tout en vous offrant des solutions pour supprimer les cookies et effacer le cache.
Astuces pour les utilisateurs mobiles et avancés
Gestion des données sur smartphone Android et iPad
Les utilisateurs de smartphone Android et iPad disposent également de paramètres pour supprimer l’historique et effacer les cookies. Par exemple :
- Sur un smartphone Android, ouvrez le navigateur google chrome ou tout autre navigateur. Cliquez sur le bouton menu (souvent représenté par trois points verticaux) et sélectionnez « Historique ».
- Sélectionnez supprimer l’option pour vider le cache du navigateur et effacer le contenu stocké, y compris les fichiers temporaires et l’historique de recherche.
- Dans les paramètres avancés, vous trouverez aussi la possibilité de supprimer toutes les traces ou supprimer certaines informations via un menu déroulant.
De même, sur iPad, ouvrez le navigateur (Safari, par exemple) et suivez la procédure pour effacer l’historique et supprimer les cookies. Ces opérations, simples à réaliser, permettent de supprimer toute trace de vos activités et de réinitialiser votre historique internet.
Utilisation des raccourcis et des outils d’automatisation
Pour gagner du temps, pensez à utiliser des raccourcis spécifiques et des outils d’automatisation. Par exemple, vous pouvez configurer des scripts dans le terminal ou utiliser des applications dédiées pour effacer automatiquement vos données privées. Des outils comme CCleaner permettent d’effacer le contenu du cache internet, de vider le cache du navigateur et même de supprimer certaines données spécifiques en un seul clic.
Par ailleurs, pour ceux qui veulent effacer toute trace de leur navigation, il est parfois recommandé de désactiver la sauvegarde automatique de l’historique de connexion. Cela peut se faire en désactivant certaines options dans les paramètres de votre navigateur et en cochant l’option « Ne pas enregistrer l’historique ». De cette façon, dès que vous fermez votre navigateur, toutes vos données sont supprimées automatiquement.
Questions fréquentes et dépannage
Comment supprimer l’historique si certaines données semblent réapparaître ?
Il arrive que, malgré la mise en place de la suppression automatique, certaines données persistent. Voici quelques conseils pour y remédier :
- Vérifiez l’onglet général de votre navigateur pour vous assurer qu’aucune option n’est activée pour garder un historique ou conserver l’historique.
- Si vous constatez que certaines pages ou informations personnelles restent stockées, cliquez sur le bouton supprimer à côté de chaque élément pour supprimer celui qui ne devrait pas être conservé.
- Vous pouvez aussi réinitialiser entièrement votre navigateur en allant dans les paramètres avancés et en supprimant toutes les données, ce qui permettra d’effacer toutes les traces.
- Pour certains utilisateurs, il est utile de consulter l’historique via le menu historique et de vérifier l’historique des pages consultées pour être certain que tout est totalement effacé.
Que faire si mon navigateur affiche des erreurs lors de l’effacement ?
Si vous rencontrez des erreurs ou si certaines options semblent ne pas fonctionner (par exemple, le bouton effacer ne réagit pas ou l’option « supprimer l’historique de navigation » reste grisée), il est possible que des mises à jour soient nécessaires.
- Assurez-vous que votre navigateur (qu’il s’agisse de google chrome, Mozilla Firefox, safari ou internet explorer) est à jour en vérifiant les maj.
- Dans certains cas, l’utilisation d’un outil tiers comme CCleaner peut aider à supprimer le contenu récalcitrant.
- Si le problème persiste, envisagez de fermer votre navigateur et de le rouvrir ou même de redémarrer votre ordinateur pour effacer toute trace résiduelle.
Astuces pour conserver un historique sélectif
Il se peut que vous souhaitiez garder un historique de certains sites ou informations tout en supprimant les autres. Dans ce cas, vous pouvez :
- Sélectionnez supprimer uniquement les données que vous ne souhaitez pas conserver dans le menu déroulant.
- Utilisez l’option « supprimer certaines données » pour supprimer des éléments spécifiques (par exemple, historique des recherches ou historique des sites visités) tout en conservant l’historique pour les autres domaines.
- Vous pouvez aussi effacer tout le contenu puis réimporter les informations personnelles que vous souhaitez garder, par exemple via des sauvegardes effectuées à l’aide de recherches google ou d’applications de synchronisation.
Résumé et recommandations finales
La protection de vos données privées passe par une gestion rigoureuse de votre historique de navigation. En suivant ce tutoriel, vous avez appris comment supprimer l’historique et effacer les données de manière automatique, que vous utilisiez Firefox, chrome, google chrome, safari, internet explorer, ou tout autre navigateur internet. Voici les points clés à retenir :
- Cliquez sur les options dans votre compte Google pour activer la suppression automatique.
- Cochez les cases nécessaires pour désactiver la conservation des données et supprimer l’historique.
- Utilisez les raccourcis clavier (ctrl, ctrl maj, etc.) pour accélérer le processus.
- Profitez des fonctionnalités de navigation privée pour effacer automatiquement l’historique de navigation à la fermeture de chaque session.
- Pour une gestion avancée, exploitez des outils comme CCleaner ou des scripts via le terminal pour supprimer automatiquement les fichiers temporaires et effacer le cache du navigateur.
- Si vous rencontrez des problèmes, vérifiez les paramètres avancés et réinitialisez le navigateur pour supprimer toute trace.
Il est également recommandé de suivre l’historique de vos opérations de suppression pour s’assurer que tout l’historique et toutes les données sont bien effacés. Pensez à consulter votre historique régulièrement via l’onglet historique ou en ouvrant le menu des paramètres avancés de votre navigateur web.
Enfin, n’oubliez pas que la suppression automatique ne remplace pas une vigilance constante. Même si les données sont automatiquement effacées à intervalle régulier, il est toujours utile de supprimer les cookies, de vider le cache et de supprimer l’historique de recherche manuellement de temps en temps. Ainsi, vous vous assurez que toutes les informations personnelles, les données privées, et les traces laissées par votre navigation sur sites internet ou moteurs de recherche restent sous contrôle.
Pour conclure, en appliquant ces techniques et en vous appuyant sur les conseils de ce tutoriel, vous pourrez non seulement effacer le contenu de votre historique de navigation, mais aussi supprimer toutes les traces laissées lors de vos recherches effectuées en ligne. Que vous souhaitiez supprimer l’historique de recherche ou supprimer l’historique de navigation, les solutions sont multiples et adaptées à chaque navigateur et à chaque besoin. Il est ainsi possible de supprimer tout ou partie des données, de supprimer certaines informations spécifiques ou encore de réinitialiser entièrement votre environnement numérique pour supprimer mon compte ou supprimer toute trace d’activité.
Conclusion
En définitive, ce guide complet vous a montré comment effacer l’historique et supprimer les données stockées par Google de façon automatique et personnalisée. Grâce à des étapes détaillées et à l’intégration de multiples outils – qu’il s’agisse de navigateur chrome, Mozilla Firefox, safari ou encore internet explorer – vous disposez désormais de toutes les clés pour effacer l’historique de navigation et supprimer l’historique de manière efficace.
Que vous utilisiez un smartphone Android, un iPad, ou un navigateur web sur ordinateur, ce tutoriel vous offre les moyens de désactiver le suivi de vos informations personnelles et de supprimer automatiquement tout le contenu stocké. En adoptant ces pratiques, vous contribuez non seulement à supprimer les données qui pourraient être utilisées à mauvais escient, mais vous protégez également votre vie privée contre toute atteinte.
Cliquez dès maintenant sur les options proposées dans votre compte Google, cochez les cases correspondantes et désactivez le stockage permanent. Naviguez en toute tranquillité, sachant que chaque fois que vous fermez votre navigateur ou utilisez un raccourci clavier pour vider le cache du navigateur, vos traces sont totalement effacées. N’oubliez pas de consulter l’historique et de supprimer l’historique de recherche régulièrement pour être sûr que rien n’est stocké.
En adoptant ces mesures, vous pourrez supprimer toute trace de vos activités en ligne, que ce soit via des requêtes sur recherche google, des téléchargements, ou même des formulaires remplis sur des pages web. Chaque action, du simple cliquez sur le bouton effacer à la configuration des paramètres avancés pour supprimer des éléments, contribue à un meilleur effacement des traces et une navigation plus sécurisée.
Pour résumer, voici quelques points essentiels à retenir :
- Effacer le cache, supprimer les cookies et vider l’historique de navigation sont des étapes incontournables.
- Utilisez le mode de navigation privé pour éviter que l’historique ne soit stocké.
- Sélectionnez supprimer les données selon vos besoins via le menu déroulant de votre navigateur.
- Utilisez les raccourcis clavier (ctrl, ctrl maj, etc.) pour accéder rapidement aux options de suppression.
- En cas de doute, des outils comme CCleaner et des commandes dans le terminal peuvent effacer toute trace résiduelle.
Enfin, n’hésitez pas à consulter votre historique régulièrement, à suivre l’historique de vos activités et à effacer l’écran des données sensibles pour que votre navigation internet reste protégée. Même des géants de la tech, tels que Zuckerberg et d’autres, rappellent l’importance de la désactivation des fonctions qui stockent des informations personnelles afin de supprimer mon compte ou de supprimer toute trace d’activité lorsque cela est nécessaire.
En appliquant ces conseils et en intégrant les astuces présentées, vous serez en mesure de supprimer l’historique de recherche, de supprimer des éléments spécifiques, et même de supprimer un enregistrement complet de votre historique internet. Vous aurez ainsi le pouvoir d’effacer les conséquences d’une navigation non désirée et de faire effacer toute trace, que ce soit via un bouton supprimer ou un menu outils dédié.
Ouvrez votre navigateur, cliquez sur les options proposées, et prenez le contrôle de vos données dès aujourd’hui. Vous pourrez ainsi supprimer toute information indésirable et garantir que chaque action effectuée sur internet reste totalement effacée après utilisation.